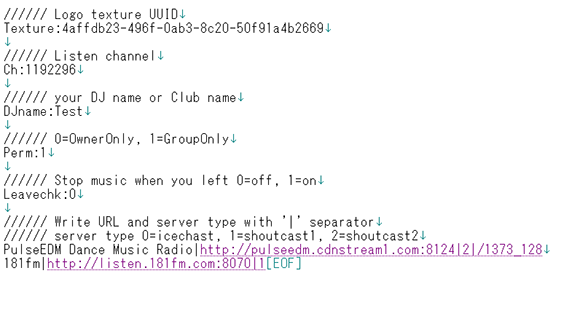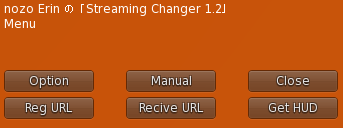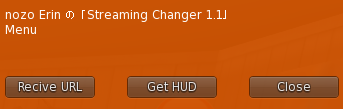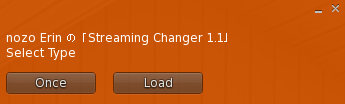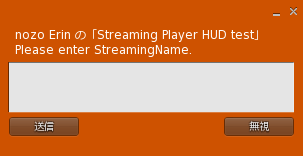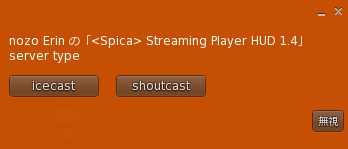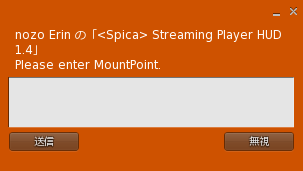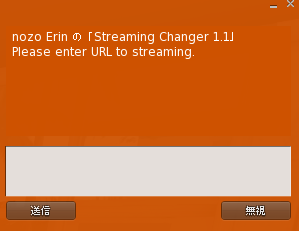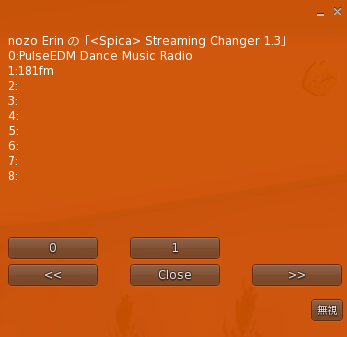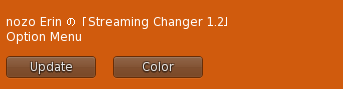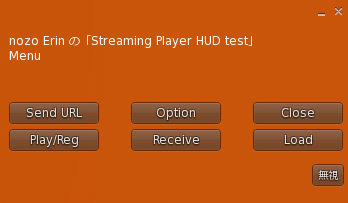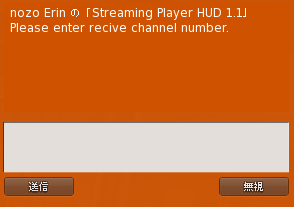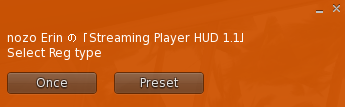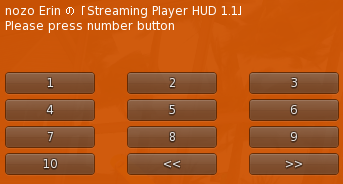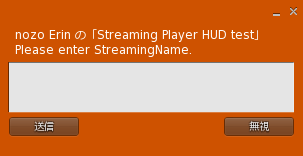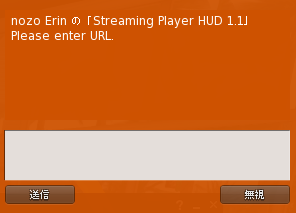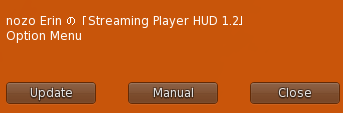<Spica> Streaming Player HUD English Manual
It is a player for streaming music that does not use parcel music.
Radio streaming, DJ live streaming etc. can be played.
It is also possible for DJ to deliver music only to nearby friends.
Can register up to 20 preset radio URLs or DJ delivery URLs and switch quickly.
<Panel description>

Power button => Surrounded by green
Setting button => Surrounded by pink
Player panel => Surrounded by blue
Volume can be adjusted by dragging left and right inside the player panel.
<Main menu>
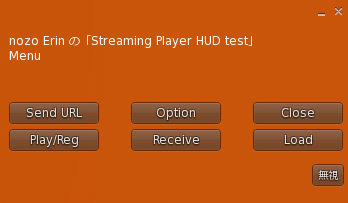
Play/Reg => Playing this [Streaming Player HUD] single playback mode.
Recive => It will be in the mode to receive the URL from [Streaming Changer] or another person’s [Streaming Player HUD].
Load => This button calls the URL registered in the preset.
Send URL => Change to the mode where you can send the URL to nearby friends and listen to the same music.
Option => Option menu button.
Close => Close menu.
<Recive mode>
Press the ‘Recive‘ button in the main menu to display the input box.
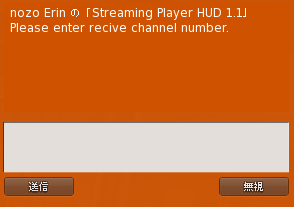
[Streaming Changer] or enter the channel number set on the [Streaming Player HUD] side of the distribution source.
If you say “Waiting to receive …” in the chat field, you are ready. When you receive the URL you will be able to play it.
<Single playback mode>
=Register URL=
Press the ‘Play/Reg‘ button on the main menu to enter URL input mode Description.
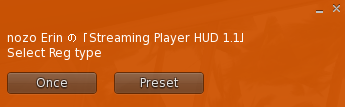
Once => It is a button to register once URL from the input box.
(If the temporary URL is overwritten by script reset, URL reception, etc., the previous URL will be deleted)
Preset => Save the URL to the preset from 1 to 20 and register it so that you can call it easily.
Press the ‘Preset‘ button, you will be prompted to select the number you wish to register.
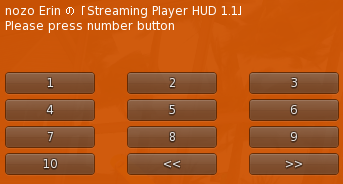
If you select a number, the subsequent operation is the same as pressing the ‘Once‘ button.
Press ‘Once‘ button to streaming name input box will be displayed.
Enter ‘streaming name’, the ‘server type’ selection will be displayed.
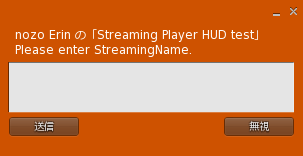
Select ‘Server Type‘, ‘streaming path’ input box will be displayed.
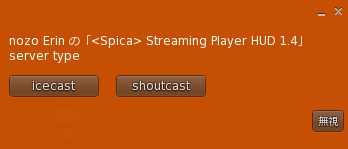
Enter ‘MountPoint‘, URL input box will be displayed.
Including / (slash)
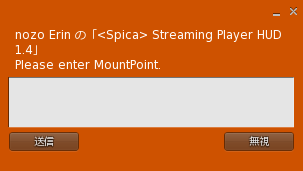
Please enter URL or paste and press ‘send’ button to be able to play.
In the case of ‘Preset’, the URL is registered to that number by pressing the send button.
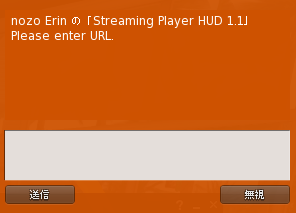
=Call Preset=
Press the ‘Load’ button on the main menu, you will be prompted to select the preset number you want to recall.
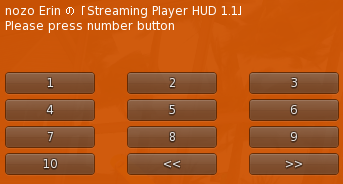
Press the number you want to call, that URL will be available for playback.
<Live Streaming mode>
=Procedure for Group sharering streaming=
When you press the ‘Send URL‘ button from the main menu, the input box will appear, so you will enter the channel to use for sending.
Enter the desired channel number.
Caution) Channel number should be an integer value less than (-)21 or more than (+)21.
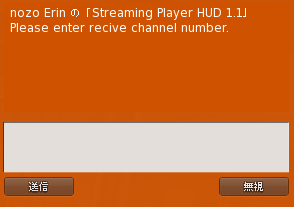
After entering the number, the ‘streaming name’ input box will be displayed.
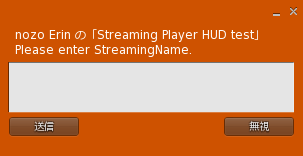
Enter ‘streaming name’, the ‘server type’ selection will be displayed.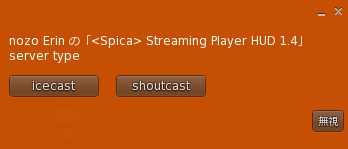
Enter ‘MountPoint’, URL input box will be displayed.
Including / (slash)
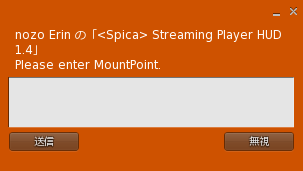
After entering the number, you will be prompted to enter the URL.
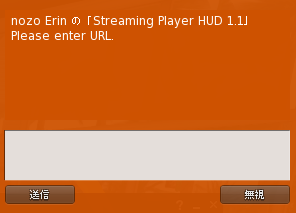
Enter or paste the URL to be delivered and press the ‘Send’ button.
URL is sent to all attached [Streaming Player HUD Minimal] within the range, and everyone can play it.
=How to distribute [Streaming Player HUD Minimal]=
Wear “HUD Deliver” to deliver [Streaming Player HUD Minimal] to those who want to listen together.
When you touch a person wearing ‘HUD Deliver’, [Streaming Player HUD Minimal] will be delivered to your opponent. Please instruct me to attach to the person you want to listen to.
<Option menu>
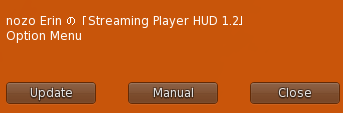
Update => If a new version is released, pressing this button will deliver the new version of [Streaming Player HUD].
Manual => Open this article in your browser.